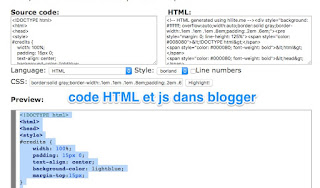Il y a 4 méthodes:
- depuis un web service fait pour cela,
- depuis un web service de votre opérateur,
- avec une appli de synchronisation sur son téléphone et sur son PC (c'est d'office dans le monde mac, mais sur Android il faut ajouter une application (mode miroir).
- depuis son ordinateur branché ou connecté via bluetooth à son téléphone (mode modem)
depuis un web service fait pour cela
pour envoyer
pour recevoir
depuis un web service de votre opérateur
par exemple avec bouygues telecom et un compte chez eux.
Connectez-vous à votre Compte Client et sélectionnez votre ligne mobile.
Rendez-vous dans la rubrique « Mon mobile et mon forfait ».
Dans le bloc « Mon Forfait », cliquez sur « Envoyer des SMS depuis mon Espace Client ».
Une fenêtre s'ouvre : saisissez le(s) numéro(s) de mobile du/des destinataire(s) et écrivez votre message.
Confirmez l’envoi de votre SMS en cliquant sur « Valider ». Vous recevez un message de confirmation lorsque votre SMS est envoyé.
Ce service, réservé aux Clients Mobile Bouygues Telecom, vous permet d’envoyer 5 SMS gratuits par jour (soit >150SMS/mois) à un ou plusieurs destinataires vers tous les opérateurs.
Valable uniquement vers la France métropolitaine..
Le n° d'envoi de votre SMS est celui de votre numero de ligne.
Pour les MMS on peut seulement les lire.
depuis son ordinateur connecté à son téléphone
C'est la solution classique dans un lieu ou vous captez la 3G ou la 4G mais où aucune connexion Wifi n’est disponible pour votre PC/mac ou votre tablette.
Il suffit de transformer son smartphone/téléphone en modem pour partager sa connexion 3G/4G avec d’autres appareils.
Une fonctionnalité d’Android qui ne date pas d’hier puisque celle-ci est disponible depuis la version 2.2!
il est possible d’utiliser votre appareil comme modem en le branchant en USB sur votre ordinateur. Pour commencer, activez bien la 4G/3G sur votre smartphone.
Raccordez votre smartphone à votre PC via un câble USB
Rendez-vous ensuite dans les Paramètres de votre smartphone
Une fois dans l’onglet « Sans-fil et réseaux », cliquez sur « Plus » pour faire apparaître les options supplémentaires.
Rendez-vous dans le menu « Partage de connexion », « Partage connexion et point accès mobile » ou « Partage du réseau mobile », selon le modèle de votre smartphone.
Cochez la case « Partage de connexion USB »
Une notification apparaît ensuite sur votre ordinateur. Vous êtes maintenant connecté et vous pouvez utiliser votre smartphone pour surfer sur internet.
Méthode 2 : connexion à internet via Wi-Fi
La connexion via Wi-Fi sera sans doute plus accessible pour vous si votre opérateur n’a pas fourni la possibilité de se connecter via USB ou pas de cable USB sous la main.
Rendez-vous dans les Paramètres de votre smartphone
Une fois dans l’onglet « Sans-fil et réseaux », cliquez sur « Plus » pour faire apparaître les options supplémentaires.
Rendez-vous dans le menu « Partage de connexion », « Partage connexion et point accès mobile » ou « Partage du réseau mobile »
Cochez la case « Point d’accès Wifi Mobile » pour activer la connexion
Rendez vous dans le menu Partage point d’accès Wifi mobile > Configurer le point d’accès Wifi
Une fenêtre s’ouvre alors, cochez la case « Afficher le mot de passe ». C’est ce mot de passe que vous devrez ensuite saisir sur votre PC pour vous connecter.
Dès lors, vous n’avez plus qu’à actualiser la liste des connexions Wi-Fi disponibles sur votre PC/Mac.
Si tout s’est bien passé, vous devriez retrouver le nom de l’accès que vous avez configuré juste avant. Cliquez dessus pour vous connecter. Là, on vous demandera de rentrer la clé de sécurite.
Validez et vous devriez réussir à vous connecter sur internet grâce à votre smartphone utilisé alors comme hotspot Wi-Fi !
Mais la connection USB est meilleur donc c'est le plan B.
Le mode USB est le mode probablement le plus efficace, cependant souvent le plus long à établir avec beaucoup de paramètres à mettre en place. Ses principaux avantages sont la rapidité de transmission de l'information et la moindre utilisation de la batterie du téléphone.
Pour Android Ice Cream Sandwich, Google a configuré une auto-configuration pour Windows. Sous Windows 7 ainsi que les versions récentes de Linux, il suffit de brancher le téléphone via le câble USB et de cocher "modem USB" pour accéder à internet sans aucune autre configuration.
Pour les téléphones Samsung, le logiciel "Samsung Kies" disponible pour Mac et Windows contient tous les drivers pour une utilisation immédiate.
Sur Mac, la connexion est plus compliquée avec les appareils Android. Cependant, HoRNDIS, un projet très récent, permet une configuration automatique du téléphone Android au Mac. Ce projet est une série de driver qui permettent d'utiliser le protocole RNDIS qui n'est pas supporté par défaut sur Mac OS X. Une fois les drivers installés et le mobile détecté, il faut choisir "Via DHCP" (dans préférence Système/réseau). Il faut ensuite remplir "serveur DNS" par une adresse locale (par exemple 169.192.1.1) et cliquer sur "appliquer". La connexion devrait être active.
for Mac OS X that allows you to use your Android phone's native USB tethering mode ( mode modem affilié:
https://fr.wikipedia.org/wiki/Modem_affili%C3%A9 ) to get Internet access. It is known to work with Mac OS X versions 10.6.8 (Snow Leopard) through 10.12.
avec une appli de synchronisation ou dédiée sur son téléphone
L’une des fonctionnalités les plus appréciées par les utilisateurs d’iPhone et de MAC (y compris ipad sans carte sim) c’est le fait de pouvoir répondre aux SMS directement depuis l’ordinateur (en mode partagé entre les deux).
Il est possible de faire la même chose sur Android.
Pour pouvoir envoyer des SMS depuis votre ordinateur avec un smartphone Android il existe plusieurs solutions, deux des plus appréciés sont : Aidroid, Pushbullet et MightyText.
Avant de parler de ces appli, utiliser WhatsApp ou l'équivalent.
WhatsApp vous permettra d'envoyer des messages aux personnes qui possèdent l'application. Il faut que vous installiez l'application sur votre téléphone (fonctionne sur iOS, android, windows phone, et aussi Blackberry, Nokia, y compris les anciens en symbian 60, 40...).
Vous vous créez un compte
puis vous allez sur
https://web.whatsapp.com pour votre phone et vous suivez les instructions données. Vous devez avoir internet depuis votre téléphone (wifi ou data) et depuis votre ordinateur.
Avec ce type de solution, vous consommez votre enveloppe data.
Airdroid
pour ajouter à chrome:
ou sur votre mac ou PC en application locale.
pour ajouter sur votre android:
Pushbullet
On commence par Pushbullet. À la base, c’est un programme puissant qui permet de relayer les notifications de votre smartphone (ou de votre tablette) vers vos ordinateurs. Pour se faire, il nécessite la création d’un compte gratuit sur le site des développeurs. Ensuite il suffit de synchroniser les différentes machines ensemble.
Rien de plus simple, il faut télécharger l’application sur son appareil Android et l’extension correspondante à votre navigateur préféré (Chrome, Firefox …) sur votre ordinateur (PC, Mac). Notons que depuis peu, il existe même une application pour Windows qui permet sensiblement la même chose que les versions pour navigateurs.
Ce mode miroir des notifications permet de voir sur son PC toutes les notifications reçues sur votre appareil, même s’il est loin de vous. Il nécessite seulement d’être relié à Internet via Wifi ou 3G/4G. Plutôt pratique, mais l’application va plus loin puisqu’au fil de son développement et ses mises à jour, il est devenu possible d’interagir avec son smartphone ou sa tablette. En particulier sur les SMS comme nous allons le voir au sein de ce tutoriel.
Prérequis
Pushbullet est parfaitement fonctionnel sur un appareil non-rooté, ce que vous apprécierez probablement à sa juste valeur.
Créer un compte gratuit sur le site officiel de Pushbullet. Vous pouvez utiliser votre compte Google habituel pour simplifier l’opération si vous le souhaitez.
Télécharger et installer l’extension correspondante à votre navigateur ou l’application Windows.
Se connecter via l’extension fraîchement installée avec son compte Pushbullet.
Télécharger et installer Pushbullet sur son appareil Android.
Se connecter via l’application Android avec le même compte Pushbullet que son ordinateur.
Comment envoyer vos SMS depuis votre ordinateur grâce à Pushbullet ?
Vous allez voir c’est très simple d’utilisation
Lancer l’application Pushbullet installée précédemment.
L’assistant vous demande alors d’avoir accès aux notifications. Il s’agit d’un paramètre sensible qu’il faut néanmoins autoriser pour faire fonctionner Pushbullet correctement.
Rendez-vous dans votre navigateur avec l’extension Pushbullet.
Cliquer dessus pour vous rendre jusque dans l’onglet SMS.
Rédiger votre SMS et choisir le contact approprié (votre répertoire devrait s’afficher, car partagé avec Pushbullet).
Malheureusement si on veut accéder à toutes les fonctionnalités il faut maintenant payer, le plus gros problème de la version payante c’est sa limitation à 100 SMS envoyés par mois, bien trop peu pour utiliser l’application au quotidien, en tout cas pour les gros consommateurs de SMS. Le tarif est de 4,99 dollars par mois ou 39,99 dollars par an.
MightyText
C’est pourquoi on vous propose aussi de découvrir MightyText qui fait un peu la même chose, mais avec une limitation de 250 SMS déjà plus conséquente.
Contrairement à PushBullet l’application a dès le début été pensée pour répondre aux SMS depuis son ordinateur, ainsi elle se concentre uniquement sur cette tâche, vous ne recevrez pas d’autres notifications. L’application est donc très simple et efficace.
Malheureusement comme pour Pushbullet, il y a une version gratuite et une « Pro ». La version gratuite est assez limitée, par exemple vous ne pouvez pas synchroniser tous vos SMS sur l’ordinateur, ou encore la fonction très pratique de programmer un message depuis l’ordinateur n’est pas non plus disponible. Cependant sa limitation est de 250 SMS/mois envoyés depuis l’ordinateur, ce qui est déjà un peu plus conséquent.
Le tarif de MightyText est de 3,33$ par mois ou 39,99$ par an.
Prérequis
MightyText est parfaitement fonctionnel sur un appareil non-rooté, ce que vous apprécierez probablement à sa juste valeur.
Créer un compte gratuit sur le site officiel de MightyText. Vous pouvez utiliser votre compte Google habituel pour simplifier l’opération si vous le souhaitez.
Télécharger et installer l’extension correspondante à votre navigateur.
Se connecter via l’extension fraîchement installée avec son compte.
Télécharger et installer MightyText sur son appareil Android.